
本讲导学
动画功能是几何画板的核心功能之一。利用几何画板的动画功能,我们可以探索几何对象的性质、发现数学结论、提供证明思路等。因此掌握几何画板的动画功能对进行数学实验和探索、制作数学课件都十分关键。学习时,首先要掌握讲义中的例题,然后结合具体的教学实践设计一些简单的含有动画功能的课件。
操作类按钮能够对对象进行显示、隐藏、移动、动画、链接和滚动操作,将若干孤立的动作组织成为有机的序列动作,体现了多媒体产品所必需的基本特性——交互性。
打开“编辑”菜单的“操作类按钮”子菜单,该子菜单提供了几何画板的六种基本交互类按钮:隐藏\显示按钮、动画按钮、运动按钮(即移动按钮)、序列按钮、链接按钮、滚动按钮。其中的序列按钮可以是两个或两个以上的基本按钮类型的连接,而基本按钮类型也可以是另一个序列按钮,从而形成序列的序列。
几何画板的动画功能是许多多媒体软件所无法比拟的。几何画板的动画按钮可以构造一个或多个点沿各自的路径进行动画。通过点的动画,我们也可以使由该点派生的其他几何对象运动。在几何画板中,点运动的路径有多种,他们分别是线段(包括直线和射线),曲线,多边形构成的区域以及整个平面等。利用工具箱的直尺工具作一条线段,在线段上任作一个点,选中该点,打开“编辑”菜单的“操作类按钮”,选择“动画”,则会出现一个如图2.1的对话框:

图2.1
操作时,对话框可选择点的动画方向和速度,动画速度除“慢速”、“中速”、“快速”外,还可以选择其他速度,快慢由数字大小调节(越小越慢,范围0~10000),速度选择0.1,则点的运动很慢。点的运动路径不需要选中,运动路径一般会默认为该点的上级父母对象。选择“确定”,则屏幕上会出现一个动画按钮。单击动画按钮将执行相应动画操作,随时单击鼠标则停止动画操作。
几何画板真正激动人心的是动画效果的实现,利用动画功能可以制作出很多赏心悦目的作品。下面让我们通过实例学习“动画”按钮的制作。
二、动画按钮的使用
(1)取一个定点A,并任作一个圆周BC,使点A在圆BC外部;
(2)在圆周上任取一点D,连接线段AD;
(3)选中线段AD,作出其中点E,选中线段AD和中点E,作出AD的垂直平分线;
(4)选择点D,利用编辑菜单中“操作类按钮”,选择“动画”,在对话框中选择“中速”,按“确定”按钮,即可在屏幕的左上角构造一个“运动点”按钮;
(5)选中AD的垂直平分线,利用“显示”菜单中“追踪”,(AD的轨迹就可以保留下来)即可跟踪线段AD的垂直平分线。单击“运动点”按钮,即可看到有趣的动画效果:如图2.2,其运动轨迹是一个边缘为双曲线的图形。单击“运动点”按钮就可使动画停止,利用“显示”菜单中“擦除追踪踪迹”就可以擦除所得的轨迹。
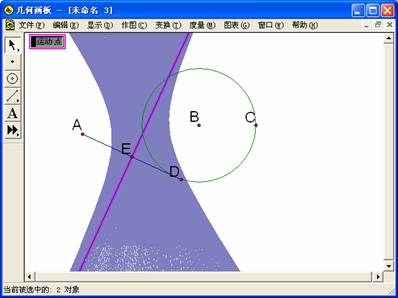
图2.2
前面的例子是用一个按钮控制一个点的动画,还可以用一个按钮同时控制几个点的动画。
[简要步骤]:
(1)作四个互相相离的圆c1、c2、c3、c4,并在这四个圆上分别任取一点I、J、K、L;
(2)依次分别选取I、J、K、L,作有四个路径的动画按钮;
(3)依次选取I、J、K、L,利用作图菜单中“多边形内部”作出四边形的内部,将颜色改为黄色;
(4)隐藏所有的点和圆周,单击动画按钮即可。
对于运动的对象,几何画板还提供了运动控制台来控制对象的运动。打开“显示”菜单的“显示运动控制台”,则出现运动控制台对话框,通过运动控制器你可以改变运动对象的运动速度、方向、可以暂停运动,运动控制台能够更方便、快捷地控制动画。