
本讲导学
本节主要通过一些实例来进一步学习变换菜单的各项命令,熟悉各种变换之间的综合应用以及变换与操作类按钮的综合应用。其中,变换与操作类按钮的综合应用是本节的难点和重点。
变换的综合应用
几何画板变换菜单的各项命令以及操作类按钮中的各项命令结合在一起使用可以构造许多复杂的效果,下面我们通过实例来体会。
[简要步骤]:
(1)作如图3.41所示的三棱柱;
(2)作一条水平直线EC,在直线取一点D,选中D、C两点,标记向量;
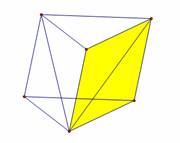
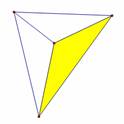
图3.41 图3.42
(3)选中三棱柱中如图3.42所示的部分,利用“变换”菜单中的“平移”命令,按标记的向量平移;
(4)隐藏三棱柱中如图3.42所示的部分;
(5)选中“D”点和“C”点,作移动按钮,将按钮名称改为“合拢”;
(6)选中“D”点和“E”点,作移动按钮,将按钮名称改为“移开”,则得到一个展示棱柱体积的小课件,如图3.43。
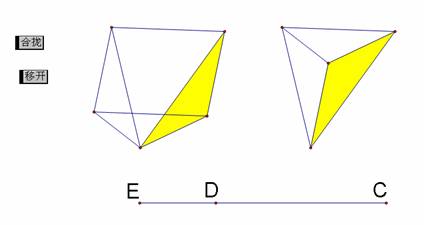
图3.43
变换的综合应用
[简要步骤]:
(1)作线段AB及线段AB上的中点C,在线段AB上任意作一点D,过D点作线段AB的垂线,如图3.44;
(2)以点D为圆心,AD、BD为半径分别作圆,交垂线于E、F两点,如图3.45;
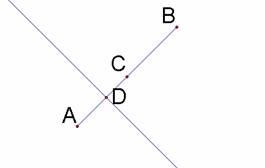

图3.44 图3.45
(3)隐藏两个圆,连结AF、FB、BE、AE,并把它们的线型改为粗线;
(4)在线段AB上再任取一点G,选中点D、G,作移动按钮,并把标签改为“等腰梯形”,选中点D、C,作移动按钮,并把标签改为“正方形”,如图3.46;
(5)隐藏不必要的点和线,如图3.47.

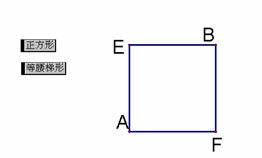
图3.46 图3.47
例3 利用“变换”菜单中的“迭代”功能,作出三角形经过“旋转+缩放”变换后的图像。 ![]()
[简要步骤]:
(1)在绘图窗口中作一个圆AB,构造一个圆心角BAC,依次选中点B、A、C,利用变换菜单中“标记角度”,标记一个动态角BAC;
(2)作线段DE、EF,依次选中DE、EF,利用变换菜单中“标记比”,标记缩放比DE/EF;
(3)任意作一个点G和一个三角形HIJ,作其内部,并取红色,将G标记为“标记中心”;
(4)选中三角形HIJ的三个顶点和内部,利用变换菜单中“旋转”命令, 根据“标记角度”,将三角形HIJ的三个顶点和内部进行旋转,得到三角形H¢I¢J¢的三个顶点和内部;
(5)选中三角形H¢I¢J¢的三个顶点和内部,利用变换菜单中“缩放”命令, 根据“标记比”,将三角形H¢I¢J¢的三个顶点和内部进行缩放,得到三角形H¢¢I¢¢J¢¢的三个顶点和内部,将其内部颜色改为绿色;
(6)顺次选中点H、I、J,选择变换菜单中的“迭代”,顺次单击点H¢¢、I¢¢、J¢¢,如图3.48,反复按快捷键D、I,使得迭代次数成为60,按迭代按钮;

图 3.48
(7)选中点C,利用编辑菜单中“操作类按钮”,选择“动画”命令,构造一个“动画”按钮。
单击动画按钮,便可看到十分美丽的图形(如图3.49)。

图 3.49
变换的综合应用
[简要步骤]:
(1)用直尺工具画一条直线AB;
(2)用画圆工具在点A处画一个圆,控制圆半径大小的点C落在直线上;
(3)用点工具在圆A上任意画一点D,作点D的动画,如图3.50;
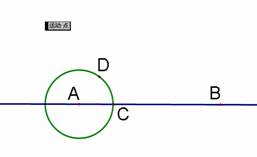
图3.50
(4)在直线上任意画一点E,使点E落在点C的右边;
(5)过点D作直线的平行线,过E点做直线的垂线,作出交点F;
(6)让D点绕点A旋转15度;让点E向右平移0.5CM;同上作平行线和垂线,作出交点;

图3.51
(7)画线段FG,隐藏所有的平行线和垂线;
(8)选择D、E,打开迭代属性对话框,作如下的设置:
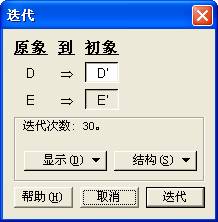
图3.52
(9)单击“迭代”,则得到如下的曲线:
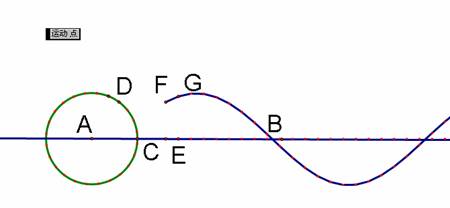
图3.53
单击“运动点”按钮,则可以看到有趣的动画效果。
变换的综合应用
[简要步骤]:
(1)作线段AB,及其中点C,连结AC,以A点为旋转中心,线段AC顺时针旋转90度,得到线段AD,如图3.54;
(2)作线段AC的中点E,标记向量AD,让点E按标记的向量平移得到点 ,连结D
,连结D ;
;
(3)标记线段AD为镜面,选中线段D 和点
和点 作反射,再标记线段AB为镜面,作反射,如图3.55:
作反射,再标记线段AB为镜面,作反射,如图3.55:
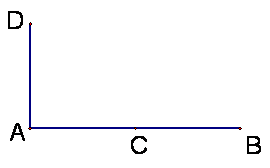
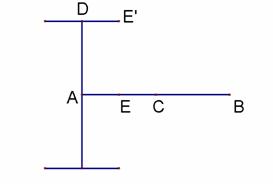
图3.54 图3.55
(4)标记向量AB,选中除线段AB和点A、B、C、E之外其余所有的点和线段,作标记向量的方向平移,隐藏不必要的点,得到如图3.56的图形:

图3.56
(5)新建参数n=3,顺次选择A、B两点、参数n,作深度迭代:
(6)如图3.57点击对应的点作映射,通过“结构”中的“添加新的映射”;

图3.57
(7)单击迭代,隐藏各点的标签,得到如图所示的迭代图形。
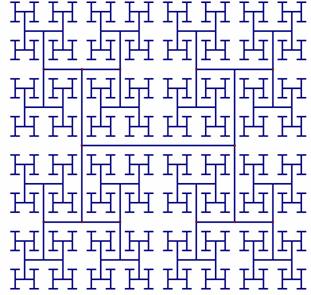
图3.58
(8)选中参数n,可以用小键盘的“+”或“-”号,改变迭代的次数。