
本节导学
本节介绍了几何画板的文本、公式和度量值的输入、修改、编辑的方法,以及“分离/合并”命令的用法。文本编辑是制作几何画板课件的基础,需要熟练掌握;“分离/合并”命令可以用在图形对象之间、文本对象之间、图形和文本对象之间,尤其本章例题所介绍的动态公式的构造方法,在画函数图像时常会使用,要求了解其制作过程。
几何画板提供了几种不同的方式来修改和编辑文本。
1.修改度量值文本格式
(1)选取文本工具;
(2)双击要修改的度量值;
(3)选标签选项,在空白栏中进行修改;
(4)按确定按钮。
例如,按上述步骤,可将图5.29中两条线段的比值 =1.235处理为k=1.235,过程见图5.30。
=1.235处理为k=1.235,过程见图5.30。
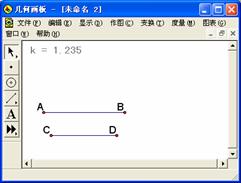

图5.29 图5.30
2.中文的输入与显示
(1)输入文字(含汉字):单击标签/注释工具;在画板中拖曳鼠标得到一个矩形的文字框,从左上角开始输入文字,输入汉字要选取适当的汉字输入法;
(2)显示文字:单击选择工具,单击文字框,在显示菜单中选择:字型/字体/颜色,并作相应的处理即可;
(3)调整文字:拖曳文字框,可改变文字框位置,拖曳文字框的右下角,可改变文字框的大小。
3.在绘图窗口中插入数学公式
单击文本工具,在画板中拖曳鼠标得到一个矩形的框,进入文本编辑状态,等待键入文本,同时在屏幕下方自动弹出如图5.31的文本编辑工具箱(单击显示菜单的“显示文本工具栏”也可以打开这个工具箱),可以设置文本的字体、字号、字型,是否需要下划线等等。单击【 】,弹出图5.31的各种数学格式模板,可以编辑分式、根式、指数、下标。再单击图5.31中最右边向下的箭头,弹出数学符号模板以及一些常用的希腊字母;再单击图5.31中【
】,弹出图5.31的各种数学格式模板,可以编辑分式、根式、指数、下标。再单击图5.31中最右边向下的箭头,弹出数学符号模板以及一些常用的希腊字母;再单击图5.31中【 】左边的颜色选择按钮,弹出调色板,可以设置文本的颜色,而且在同一段文本中,可以选择多种颜色。由此可见,这些工具可以基本满足数学格式编辑的需要。
】左边的颜色选择按钮,弹出调色板,可以设置文本的颜色,而且在同一段文本中,可以选择多种颜色。由此可见,这些工具可以基本满足数学格式编辑的需要。
![]()
图5.31
另外,Office中的公式编辑器Microsoft Equation 3.0是Office家族中的一个通用的工具,用它可在Word、PowerPoint等中插入数学公式。我们这里介绍的是在几何画板的绘图窗口中插入数学公式,实际上是利用Word文档插入数学公式。在Word中编辑好需要的数学公式,然后复制粘贴到几何画板即可,但这样制作的数学公式一般不能修改。